Colors Palette
The Colors Palette lets you pick, sample and store colors in a variety of ways. You can pull up the palette if you go to Format ▸ Font ▸ Show Colors or by typing the shortcut ⇧⌘C.
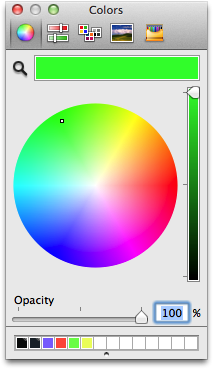
Along the top of the palette window are different ways to pick colors. There are wheels, sliders, spectrum, and crayons to pick from. Messing around with the sliders is one way to get results. If you have a picture with the color you want in your document click on the magnifying glass located towards the top left of the palette, put the cross-hairs anywhere on the screen, and click once. This will set the new color to the one you just sampled.

When you have picked a color, it will show up in the big bar next to the magnifying glass. The current color in the palette above is set to a vibrant green.
These colors can also be stored by dragging the color from that same big bar down onto the little grid below. Keeping a swatch library can save you time later if you consistently use the same colors. Any color swatch that you drag down into this section can be accessed from most other applications on your mac. If you have a green you use on all of your stationary, you can store it and use it in VoodooPad, Acorn, Keynote, Pages, Mail, iWeb, etc.
If you are looking to go further with the Colors Palette, check out http://wafflesoftware.net/hexpicker/ as well as http://www.lithoglyph.com/mondrianum for add-ons to help you pick the best colors. There are also some online color pickers designed to help you get amazing matching color palettes. Try checking out http://kuler.adobe.com/.