Welcome to VoodooPad!
VoodooPad is a simple and elegant Mac application that extends the concept behind a wiki to your desktop and puts you in control. That is a great explanation if you have actively contributed to a wiki. If you have not contributed to a wiki, or do not know what a wiki is, then read on to get started and comfortable with VoodooPad's features. If you have contributed to a wiki, you might still want to skim through this documentation to discover the many ways in which having a wiki on your desktop can help you painlessly organize your mind and life!
VoodooPad's Start Page
When you create a new VoodooPad document (with the File ▸ New Document… menu item), you will be greeted by this window:
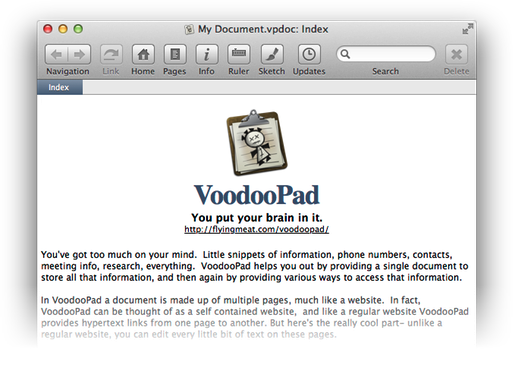
It contains a description of what VoodooPad is all about. If you've read it before, feel free to delete and start working. Don't worry about losing the description, it will appear every time you create a new document.
VoodooPad's Windows
VoodooPad has 3 basic sections: the work area, the toolbar, and the palette. The following introductions will help you in navigating and finding each section's usefulness.
The Work Area
The place where you do your typing is called the work area and it is relatively straight forward. It should look like just about every other text editor you have used.
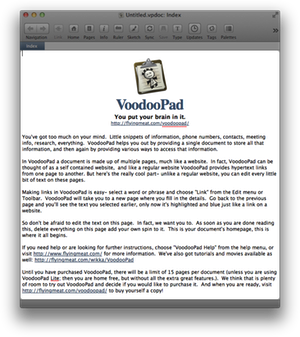
The work area can be enlarged in a few ways:
You can click and drag on the bottom right corner of the window to adjust it however you see fit. You can click the upper rightmost arrows in the toolbar to enter full screen mode, or you can choose View ▸ Full Screen. In the top left hand corner you can click on the green button to make the work area as big as the screen.
The Toolbar
VoodooPad's toolbar provides you with quick access to many useful features in VoodooPad. Most of these features can also be accessed from the menu, palette, or with keyboard shortcuts.

- The buttons in the top left are Close, Minimize, and Zoom. Unlike the zoom button in most windows, VoodooPad's zoom will stretch out your window to as big as it can get on your monitor.
- Sometimes you will see the red close button look like this:
 This means
that the document has changed since you last saved it. For the most
part you will not have to worry about saving. VoodooPad will
automatically save every time you go to a different page, move to a
different program, leave VoodooPad open, or when you close the
document you are working on. If you find yourself nervous about the
content of your page, choosing File ▸ Save will also do the trick.
You will notice as soon as you save, the dot in the middle of the
close button will disappear.
This means
that the document has changed since you last saved it. For the most
part you will not have to worry about saving. VoodooPad will
automatically save every time you go to a different page, move to a
different program, leave VoodooPad open, or when you close the
document you are working on. If you find yourself nervous about the
content of your page, choosing File ▸ Save will also do the trick.
You will notice as soon as you save, the dot in the middle of the
close button will disappear. - On the top of the toolbar is the name of your document followed by a colon, and then the page you are on. In the above example, 'Untitled.vpdoc: Index'.
- The toolbar can also be modified by going to View ▸ Customize Toolbar. You will find options to move the existing icons around or remove them. For more on this topic, check out the Customizing Toolbar page.
- To toggle the toolbar, choose View ▸ Toggle Toolbar. The toolbar will expand and contract.
- For a complete run down of all the available buttons, read Toolbar Buttons.
The Palette
VoodooPad offers a unified palette. All the information you need about your document is organized into one easy place. The palette is designed to be there for you. If you want, you can move it, resize it, or make as many of them as you want.
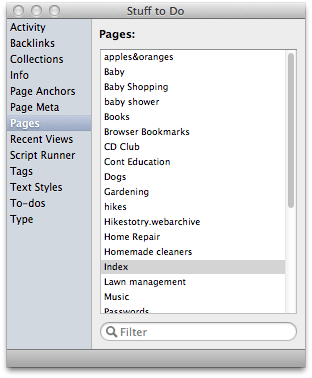
Making a New Palette
To create a new palette choose Window ▸ New Palette. If your palettes have become messy, you can gather them up by choosing Window ▸ Gather Palettes.
Hiding the Palette List
By clicking and dragging from the left edge of the palette list you can shrink, expand, or get rid of the list. This is great when screen real estate is low.
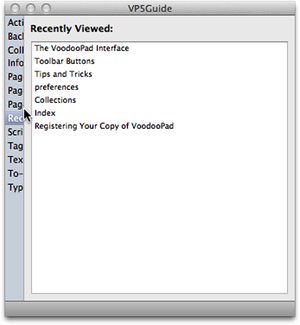
You can hide or display the palettes by choosing Window ▸ Palettes ▸ Hide Palettes/Show Palettes or by clicking on the 'Palettes' toolbar button.
Viewing Pages
There are three different options for how you can view your pages in VoodooPad. Go to VoodooPad ▸ Preferences ▸ Tab. The Tab Preference manages how new pages are opened in your workspace. When clicking a page link you can choose to view it:
- In same view: Opening a new page will replace the page you were previously on in the workspace. You can navigate forwards and backwards between pages similar to a web browser with the navigation buttons in the toolbar.
- In new tab: Opening a new page will result in a new tab being opened and displayed just below your toolbar. You can close open pages by clicking on the 'x' to the left of the page name in the tab bar.
- In new window: An entirely new VoodooPad workspace window will be opened for each page that is opened.
The back and forward navigation buttons are only enabled when the preference for opening links "In Same View" is set under "Tab Preferences". VoodooPad behaves just like a web browser in this regard. If you open a page in a new window or tab, then there is no back / forward history associated with it.
One way to open a new tab without changing your preferences is to use the Go ▸ Open Page menu item (⌘⇧O) and you will get a little sheet where you can type the page you want to open (with autocomplete). You can also open up a new tab by holding down the command key and clicking on a link. This shortcut may be different depending on what you have set in the Tab Preferences. To find out what shortcuts apply to your preference, open up the Tab preferences window.
If you are using tabs, you can control-click (or right click) on a tab in the tab bar to bring up a contextual menu. You will be presented with the options to close the tab, close all other tabs, or open the tab in a new window.
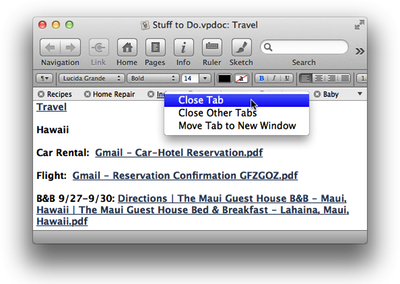
If your mouse contains a middle button, clicking on a page link with the middle button will open the page in a new tab.